See Step 2 and 3 on the PC or Mac tabs above to help you with the rest of the install process. If you still don't see an option to install Office on the Microsoft 365 Software page, it's possible. It's a new age for Apple software, but that means being prepared for what might go wrong By Nick Statt @nickstatt Oct 12, 2019, 8:00am EDT Share this story.
The new European data protection law requires us to inform you of the following before you use our website:

We use cookies and other technologies to customize your experience, perform analytics and deliver personalized advertising on our sites, apps and newsletters and across the Internet based on your interests. By clicking 'I agree' below, you consent to the use by us and our third-party partners of cookies and data gathered from your use of our platforms. See our Privacy Policy and Third Party Partners to learn more about the use of data and your rights. You also agree to our Terms of Service.
Migration Assistant copies all of your files from your old Mac to your new Mac so that you don't have to copy them manually.
- If your files are currently on a PC, follow the PC migration steps instead.
- If you're moving content from a Time Machine backup, follow the steps to restore your Mac from a backup instead.
Get ready
- Install all available software updates on both computers. If your old Mac isn't using OS X Lion or later, and your new Mac isn't using OS X Mavericks or later, follow the Mountain Lion migration steps instead.
- If both computers are using macOS Sierra or later, place them near each other with Wi-Fi turned on. If either one is using OS X El Capitan or earlier, make sure that both are on the same network.
- On your old Mac, choose Apple menu > System Preferences, then click Sharing. Make sure that a name appears in the Computer Name field.
Use Migration Assistant
You're now ready to use Migration Assistant to move your files from the old Mac to the new one.
On your new Mac
- Open Migration Assistant, which is in the Utilities folder of your Applications folder. Then click Continue.
- When asked how you want to transfer your information, select the option to transfer from a Mac, Time Machine backup, or startup disk. Then click Continue.
On your old Mac
- Open Migration Assistant, then click Continue.
- When asked how you want to transfer your information, select the option to transfer to another Mac. Then click Continue.
On your new Mac
When asked to select a Mac, Time Machine backup, or other startup disk, select the other Mac. Then click Continue.
New Mac Software 2019 Torrent
On your old Mac
If you see a security code, make sure that it's the same code shown on your new Mac. Then click Continue.
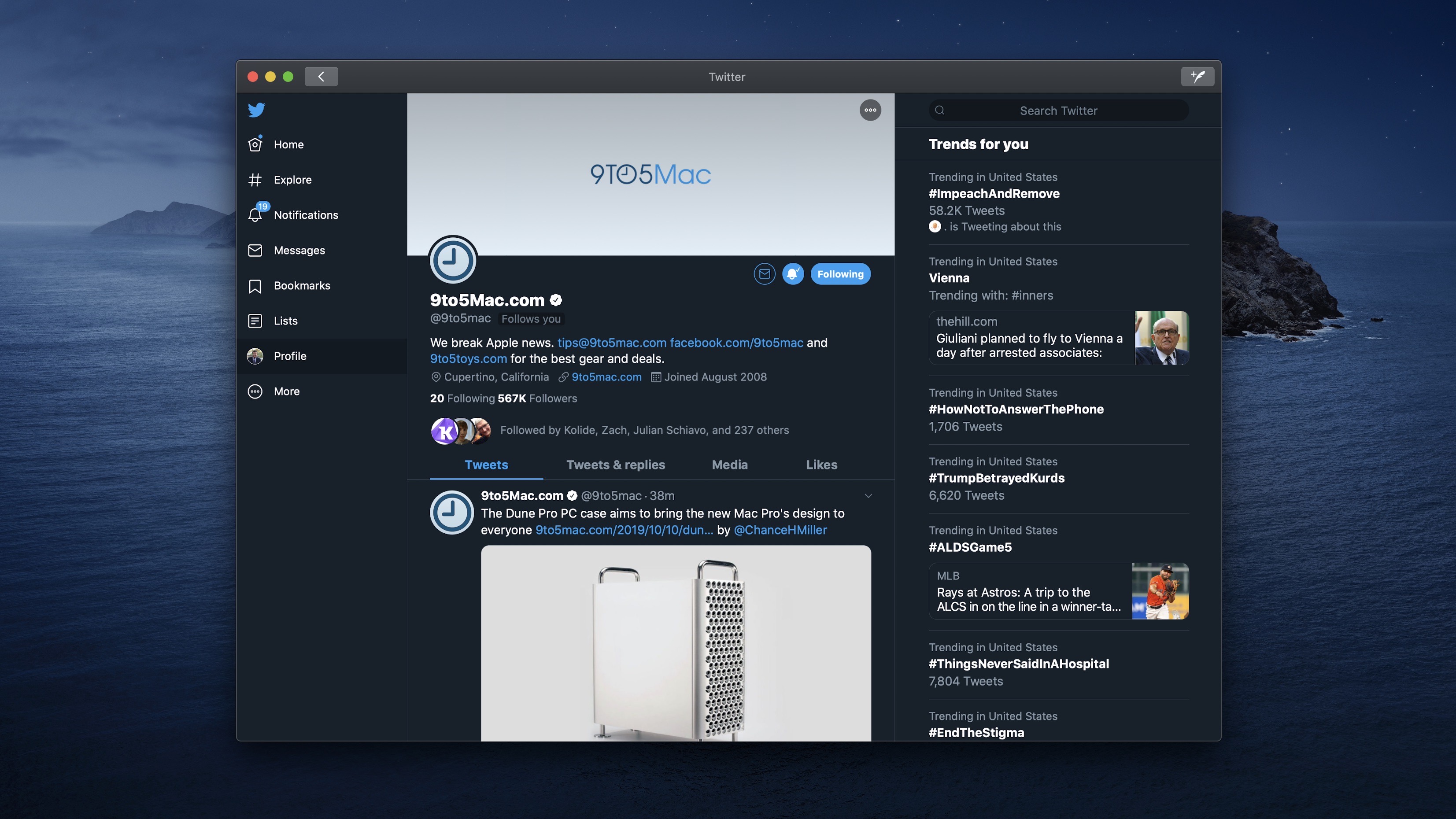
We use cookies and other technologies to customize your experience, perform analytics and deliver personalized advertising on our sites, apps and newsletters and across the Internet based on your interests. By clicking 'I agree' below, you consent to the use by us and our third-party partners of cookies and data gathered from your use of our platforms. See our Privacy Policy and Third Party Partners to learn more about the use of data and your rights. You also agree to our Terms of Service.
Migration Assistant copies all of your files from your old Mac to your new Mac so that you don't have to copy them manually.
- If your files are currently on a PC, follow the PC migration steps instead.
- If you're moving content from a Time Machine backup, follow the steps to restore your Mac from a backup instead.
Get ready
- Install all available software updates on both computers. If your old Mac isn't using OS X Lion or later, and your new Mac isn't using OS X Mavericks or later, follow the Mountain Lion migration steps instead.
- If both computers are using macOS Sierra or later, place them near each other with Wi-Fi turned on. If either one is using OS X El Capitan or earlier, make sure that both are on the same network.
- On your old Mac, choose Apple menu > System Preferences, then click Sharing. Make sure that a name appears in the Computer Name field.
Use Migration Assistant
You're now ready to use Migration Assistant to move your files from the old Mac to the new one.
On your new Mac
- Open Migration Assistant, which is in the Utilities folder of your Applications folder. Then click Continue.
- When asked how you want to transfer your information, select the option to transfer from a Mac, Time Machine backup, or startup disk. Then click Continue.
On your old Mac
- Open Migration Assistant, then click Continue.
- When asked how you want to transfer your information, select the option to transfer to another Mac. Then click Continue.
On your new Mac
When asked to select a Mac, Time Machine backup, or other startup disk, select the other Mac. Then click Continue.
New Mac Software 2019 Torrent
On your old Mac
If you see a security code, make sure that it's the same code shown on your new Mac. Then click Continue.
On your new Mac
New Mac Software 2019 Download
- Select the information to transfer.
In this example, John Appleseed is a macOS user account. If it has the same name as an account already on your new Mac, you're prompted to either rename the old account or replace the one on your new Mac. If you rename, the old account will appear as a separate user on your new Mac, with a separate home folder and login. If you replace, the old account will delete and then replace the account on your new Mac, including everything in its home folder. - Click Continue to start the transfer. Large transfers might need several hours to complete.
- After Migration Assistant is done, log in to the migrated account on your new Mac to see its files.
New Mac Software 2019 Free
If you're not keeping your old Mac, learn what to do before you sell, give away, or trade in your old Mac.

